

- #I NEED TO INSTALL A FILE FOR A MAC HDD USING WINDOWS WINDOWS 10#
- #I NEED TO INSTALL A FILE FOR A MAC HDD USING WINDOWS PC#
It’s not the ideal solution - we get it - but it works nonetheless.īefore digging in, select a primary format you’ll use the most: MacOS Extended if you primarily use Mac with a secondary exFAT partition, or NTFS if you mainly use Windows 10 with a secondary exFAT partition.įinally, formatting deletes all data stored on the drive. That said, our guide splits the external drive in half: One primary section capable of storing files larger than 4GB, and a secondary section capable of sharing files between MacOS and Windows 10. If you want to save larger files, you’ll need to create a second, dedicated space using a format optimized for MacOS (Extended) or Windows 10 (NTFS). That puts you in a peculiar pickle, limiting any shared file between the two platforms at 4GB or smaller. Meanwhile, the NTFS system used by Windows 10 supports large files, but this format can’t be read natively by MacOS. However, this format doesn’t support larger files, which can be problematic for transferring 4K videos and so on between Macs and Windows 10 PCs. It’s a simpler, universal method if every file you store is less than 4GB in size. It’s a split, niche scenarioĪ quick Google search may lead you to believe you’re on the right path by formatting the entire drive with Extensible File Allocation Table, or exFAT. Both computers have the necessary tools to help you partition a new drive once you have it connected. In this case, you can partition your drive so that part of it works properly with MacOS and part of it works properly with Windows.

You can “partition” your hard drive, or divide it into different sections with different rules and functions. Today, if you buy a new external hard drive, you may notice that working between the two is an often demoralizing task.įortunately, there is a solution. Fitbit Versa 3Ĭompatibility issues between Microsoft’s Windows and Apple’s MacOS have diminished sharply over the years, but that doesn’t mean those issues have completely disappeared. WinPE: Identify drive letters with a script On the destination PC, boot to WinPE, and then apply the image using DISM /Apply-Image with /ImageFile and /SWMFile options, as shown: Dism /Apply-Image /ImageFile:C:\images\split\install.swm /SWMFile:C:\images\split\install*.swm /Index:1 /ApplyDir:D:\ In this example, the /split option creates an install.swm file, an install2.swm file, an install3.swm file, and so on, in the C:\Images directory.
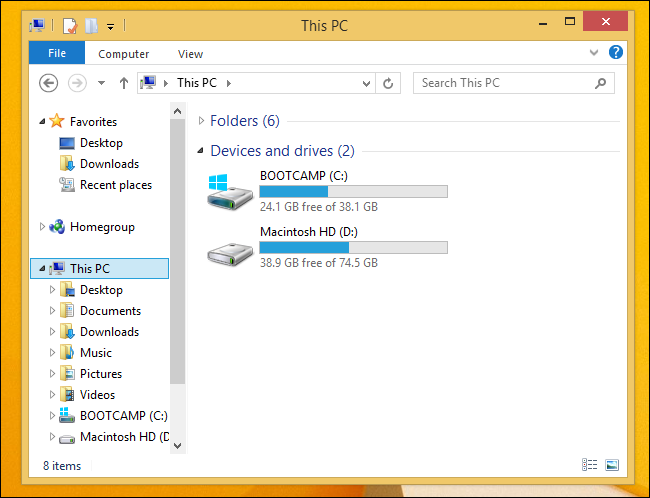
Split the Windows image into files smaller than 4GB each: Dism /Split-Image /ImageFile:C:\install.wim /SWMFile:C:\images\split\install.swm /FileSize:4000

#I NEED TO INSTALL A FILE FOR A MAC HDD USING WINDOWS PC#
If your PC only has one USB port, you can deploy Windows using two separate USB keys: Option 2: Store the image on a separate USB drive Select disk X (where X is your USB drive)Ĭopy the WinPE files to the WinPE partition: copype amd64 C:\WinPE_amd64Ĭopy your Windows image file to the Images partition: xcopy C:\Images\install.wim I:\install.wim Use Diskpart to reformat the drive and create two new partitions for WinPE and for your images: List disk These steps require you to have the Windows Assessment and Deployment kit and WinPE add-on installed on your PC.


 0 kommentar(er)
0 kommentar(er)
